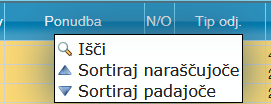 ali
ali
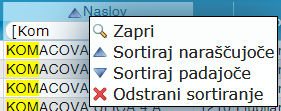
Glej tudi: Splošno o delu z mulemo
Tabele vsebujejo sezname informacij iste vrste, na primer sezname strank, ponudb, polic, priponk... Vse tabele so zgrajene na enak način, njihova vsebina pa je različna glede na vrsto zapisov, ki jih prikazuje.
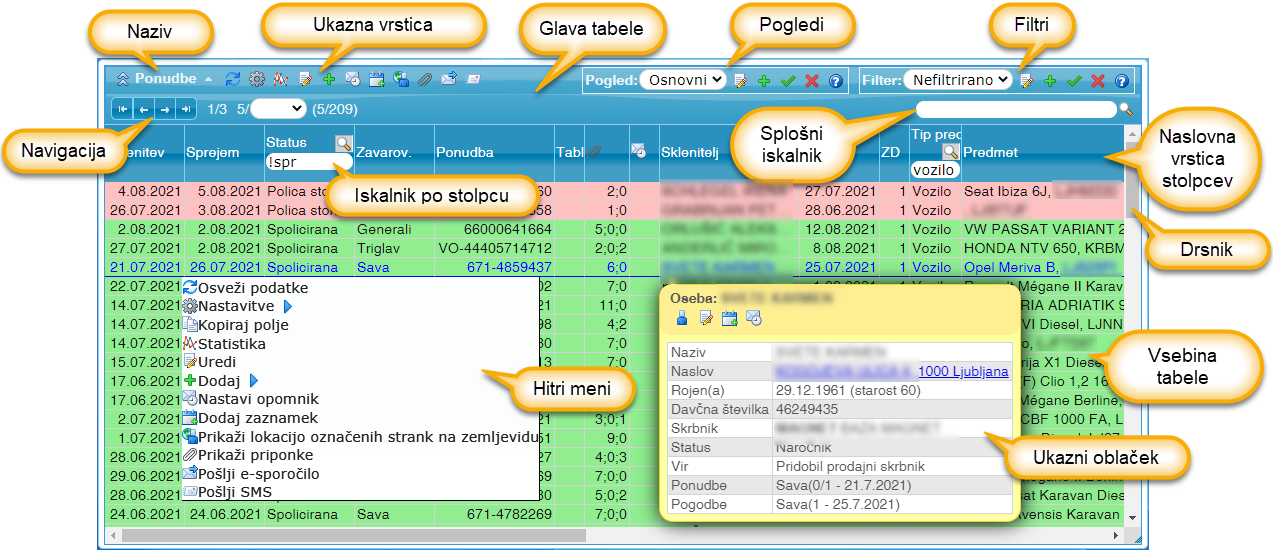
Glej tudi: Teme pomoči, Delo s tabelami
V naslovni vrstici je izpisan kratek naziv ali ime, ki pove, kakšne vrste zapisi se nahajajo v tabeli:
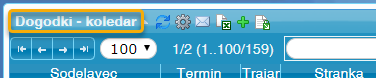
Glej tudi: Seznam in opis najpogostejših opravil, Delo s tabelami
Ukazna vrstica in hitri meni sta medsebojno povezana, saj se večina ukazov nahaja tako v eni kot v drugem, čeprav obstajajo tudi ukazi, ki se pojavijo le v ukazni vrstici ali le v hitrem meniju. V obeh primerih so prikazane ikone in nazivi ukazov za aktiviranje različnih opravil. Nabori ukazov se med tabelami razlikujejo, saj so pri različnih tabelah lahko na voljo različna opravila. Nekateri ukazi so na voljo samo ob določenih pogojih, na primer, ko je v tabeli označen zapis, ali glede na dovoljenja za izvajanje posameznih opravil, ki jih ima trenutno prijavljeni uporabnik.
Ukazna vrstica se nahaja na vrhu tabele takoj desno od njenega naziva.
Na spodnji sliki je prikazan primer ukazne vrstice v tabeli ponudb:

V nekaterih primerih se ob kliku na ikono pojavi podrobnejši seznam podopravil. S klikom na posamezno ikono se izvrši ukaz, ki ga posamezna ikona predstavlja.
Ko se z miško postavimo nad določen ukaz, se pojavi naziv ukaza ali opravila, ki ga ikona predstavlja, ali se odpre seznam posameznih podopravil.
Na spodnji sliki je prikazan seznama podukazov (izpisi različnih formatov kuvert), če smo se z miško ustavili nad ikono za izpis kuvert:
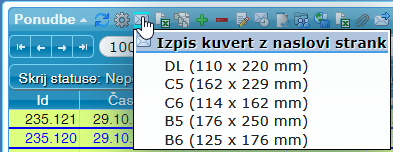
V nadaljevanju so opisani ukazi in opravila, ki so skupna več različnim tabelam. Vsaka tabela ima lahko še svoj nabor ukazov, ki so ravno tako vključeni v orodno vrstico ali hitri meni.
Hitri meni se pojavi, če v tabeli kliknemo desno tipko miške. Na spodnji sliki je primer hitrega menija iz seznama ponudb.
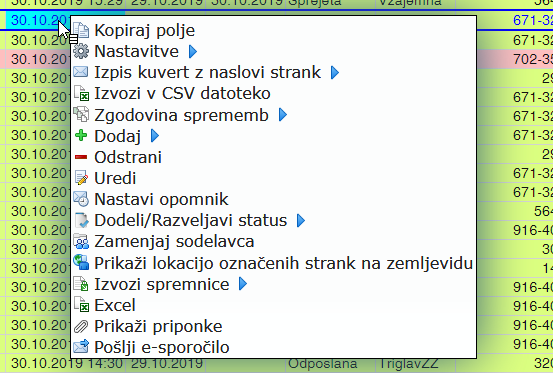
Ikone in nazivi istoimenskih opravil so enaki kot v ukazni vrstici. Z modrim trikotnikom so označena opravila, ki imajo podmenije.
Splošni ukazi (opravila)
Glej tudi: Ukazna vrstica in meni, Delo s tabelami
V nadaljevanju so opisani ukazi (opravila), ki se pojavljajo v enaki ali podobni obliki v različnih tabelah. Nekateri niso na voljo v vseh tabelah, ravno tako niso na voljo vsem uporabnikom. Nekateri se pojavijo le, ko je označen vsaj en oziroma več zapisov. Nekateri dodatni, na primer Izvozi spremnice, Ustvari izpise ponudb..., so prilagojeni ali posebej narejeni za potrebe posameznih agencij oziroma uporabnikov, zato so na voljo le njim.
Ukaz Maksimiraj prikaže tabelo preko celotnega okna brskalnika. Isti ukaz se nahaja tudi v prikazu dialoga ali grafa.
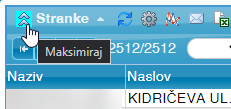
Maksimiran objekt lahko povrnemo v prejšnje stanje z ukazom Povrni navzdol, ki se pojavi na mestu, kjer je bil prej ukaz Maksimiraj.
Omogoča, da pomanjšamo ali povrnemo v prvotno stanje posamezno tabelo, to je skrijemo ali zapremo oziroma razkrijemo ali odpremo njeno vsebino. Na spodnji sliki je prikazan seznam tabel v zavihku sodelavca, v katerem smo minimizirali vse razen zadnje tabele z dokumenti:
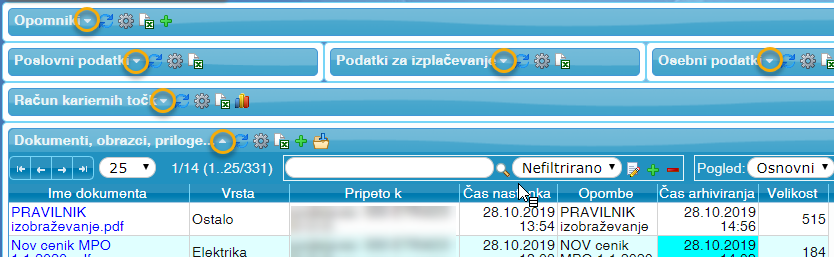
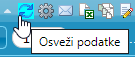
Z ukazom Osveži podatke zahtevamo, naj se iz strežnika ponovno prenesejo in osvežijo vsi podatki v tabeli. To običajno naredimo, da se osvežijo morebitne spremembe, ki so bile narejene nad prikazanimi podatki, bodisi zaradi sprememb podatkov v obstoječih zapisih kot zaradi dodajanja novih ali odstranjevanja obstoječih.
Ukazna vrstica:
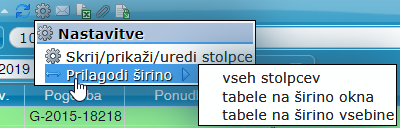
Hitri menu:
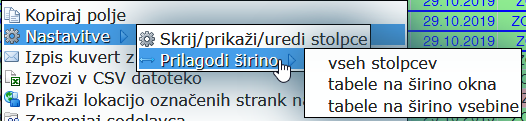
Ukaz Nastavitve ima podmenije za nastavljanje različnih predvsem vizualnih lastnosti tabele, kot so nabor in vrstni red prikazanih stolpcev, njihova širina, širina tabele...
Ko kliknemo na ukaz, se prikaže seznam vseh razpoložljivih stolpcev, v katerem odkljukamo tiste, ki naj bodo vidni (izsek primera iz skadencarja):
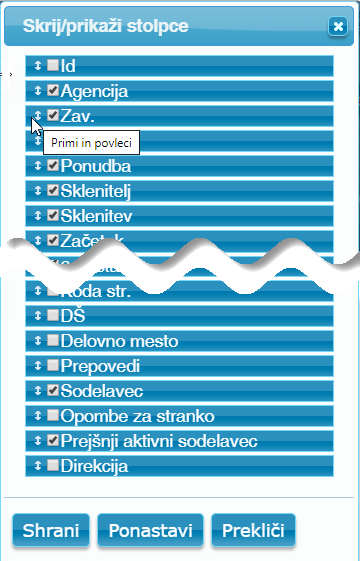
Določimo lahko tudi vrstni red za prikaz in sicer tako, da z miško primemo levi rob polja, kot kaže zgornja slika, in ga potegnemo po seznamu navzgor ali navzdol. Stolpci ki so višje, bodo prikazani bolj na začetku oziroma na levi strani tabele, nižji pa bolj na desni.
Ko smo zadovoljni, lahko spremembe shranimo, jih prekličemo ali pa ponastavimo na privzete vrednosti.
Ko se seznam zapre, se tabela ponovno nariše z naborom in vrstnim redom stolpcev, kot smo jih določili. Vendar so s tem spremembe shranjene le začasno in jih še vedno lahko prekličemo, če z njimi nismo zadovoljni, ali če smo pogled preuredili le za trenutne potrebe.
Če želimo, da spremembe ostanejo shranjene tudi po spremembi pogleda ali ob ponovni prijavi, jih moramo še potrditi bodisi v trenutnem pogledu ali ustvariti nov pogled.
S tem ukazom se širina vseh stolpcev v tabeli prilagodi širini najširše vsebine, tako da bo v celoti vidno tudi najdaljše besedilo v posamezni celici. V primeru, da je tabela obsežna po številu zapisov in/ali številu stolpcev, lahko traja dlje časa, tudi deset sekund ali več, da se preračuna širina vseh stolpcev in tabela osveži.
Spremembe lahko trajno shranimo ali prekličemo v nastavitvah pogledov.
Z ukazom prilagodimo tabelo, ki je širša od širine okna brskalnika, na takšno širino, da bo v celoti vidna v brskalniku. Poleg tega se bo širina tabele tudi ob spremembah okna brskalnika dinamično prilagajala njegovi širini.
Spremembe lahko trajno shranimo ali prekličemo v nastavitvah pogledov.
Z ukazom razširimo tabelo tako, da so vidni vsi stolpci tabele. S tem se skrije tudi vodoravni drsnik tabele, saj ni več potreben. Če je tabela širša od širine okna brskalnika, moramo vsebino okna pomikati levo ali desno, če želimo videti njen preostanek. Če posamezne stolpce naknadno širimo ali ožamo, se širina tabele ne prilagaja dinamično, zato moramo ponovno izvesti ukaz, če želimo širino ponovno prilagoditi.
Spremembe lahko trajno shranimo ali prekličemo v nastavitvah pogledov.
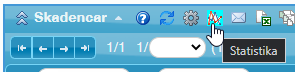
Ukaz Statistika je priročen za različne analize vsebine tabele. Lahko seštevamo določene vrednosti po posameznih ključnih parametrih, na primer skupno premijo po posameznih zavarovalnicah, število strank po občinah ali poštnih okrajih...
Ko izberemo ukaz, se najprej pokaže obrazec, v katerem označimo, po katerih poljih bomo združevali in po katerih seštevali. Če na primer v tabeli ponudb označimo združevanje po statusu in seštevanje po letni premiji:
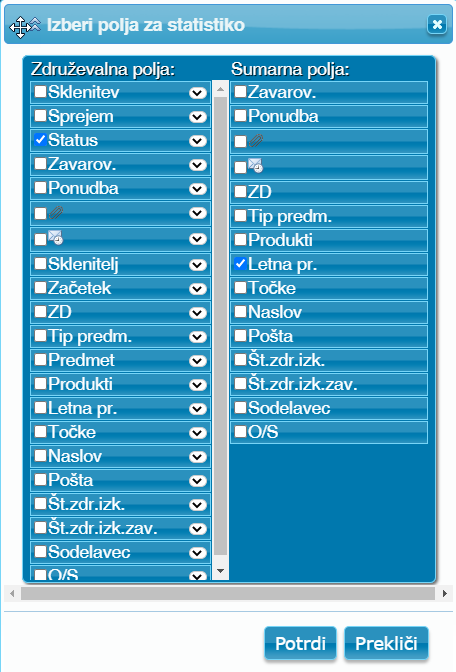
bomo dobili kot rezultat tabelo, ki bo seštela premije vseh ponudb z enakim statusom:
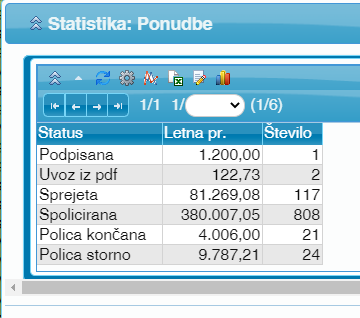
Če tabelo pred tem filtriramo, na primer izločimo le zapise za določeno leto, mesec, zavarovalnico..., bodo v statistiki zajeti le zapisi, ki ustrezajo izbranemu filtru.
V rezultirajočem seznamu je navedeno tudi število zapisov, ki so bili združeni po posameznem polju.
Če v rezultirajoči tabeli označimo enega ali več zapisov, se v osnovni tabeli prikažejo le zapisi, ki spadajo k označenim seštevkom:
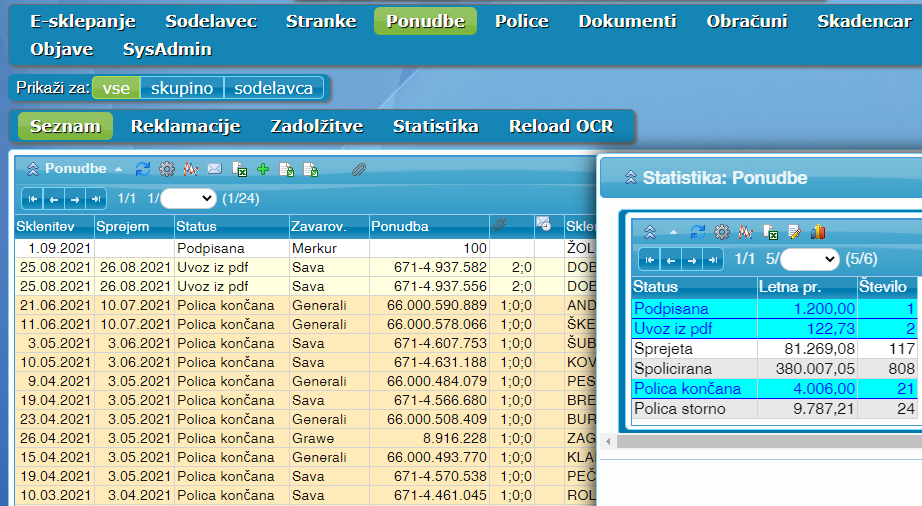
Istočasno lahko združujemo in ali seštevamo tudi po več poljih, na primer statusi ponudb po posameznih zavarovalnicah in dobimo na primer takšen rezultat:
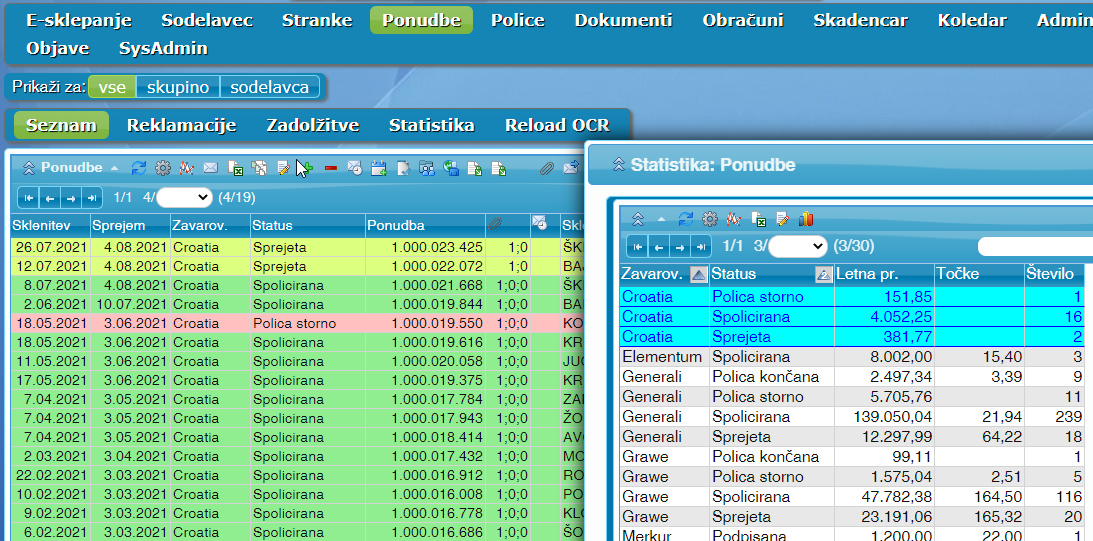
Ukazna vrstica:
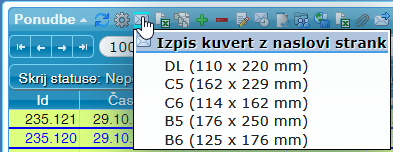
Hitri meni:
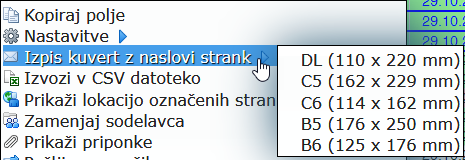
Ukaz je na voljo le v tabelah, ki vsebujejo zapise, vezane na stranke, na primer v seznamu ponudb, polic, skadencarju, seznamu terminov... in le v primeru, da ima uporabnik dovoljenje za izvoz podatkov o strankah.
Vsaka stranka se izpiše le enkrat, tudi če je vsebovana v več zapisih, na primer na več policah ali ponudbah v seznamu.
Ukaz Izpis kuvert z naslovi strank ustvari in prenese iz strežnika wordovo datoteko z naslovi strank za neposreden izpis na kuverte izbranega formata, ki jo po potrebi lahko še dodatno prilagodimo v wordu. Ko izberemo format izpisa, se prikaže pojavno okno, ki nas vpraša, ali želimo izvoziti seznam le za označene, le za neoznačene, ali za vse zapise.
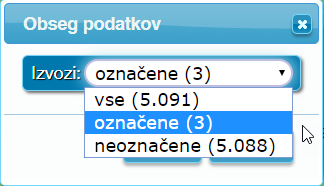
Če želimo izpis le za nekaj zapisov, le te označimo in izberemo izpis za označene.
Če želimo izpis za vse stranke, ki jim na primer naslednji mesec poteče določena vrsta zavarovanja, ali le za stranke iz določenega okoliša, lahko vnesemo želene kriterije v iskalnike posameznih stolpcev ali v splošni iskalnik in izberemo izpis vseh zapisov.
Ukazna vrstica:
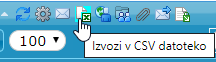
Hitri meni:

Ukaz Izvozi v CVS datoteko ustvari in prenese iz strežnika tekstovno datoteko s podatki, ki so prikazani v tabeli v formatu, ki ga lahko odpremo v excelu ali drugih programih za delo s preglednicami ali bazami podatkov. Izvozijo se podatki iz vseh stolpcev, ki so prikazani v tabeli. Kako prikazati in urediti stolpce, si lahko preberete v razdelku Skrij/prikaži/Uredi stolpce.
Ko kliknemo na ukaz, se pojavi okno z možnostjo izbora obsega podatkov na enak način kot v primeru izpisa kuvert.
Ukazna vrstica:
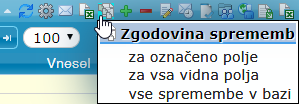
Hitri meni:
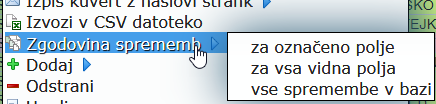
Ukaz Zgodovina sprememb omogoča, da pogledamo kronologijo sprememb za posamezni podatek ali celoten zapis. Kot je razvidno iz zgornjih slik, lahko pogledamo spremembe le za označeno polje (to je polje, v katerega smo nazadnje kliknili), za vsa vidna polja v tabeli (je vsa polja, ki so omogočena v nastavitvah tabele), ali za vse spremembe v bazi podatkov, ki se nanašajo na označeni zapis, tudi če spremembe v prikazanih poljih niso vidne.
Kot primer vzemimo, da zahtevamo Zgodovino sprememb za označeno polje v polju Status ene od spoliciranih ponudb. Dobili smo naslednji prikaz:
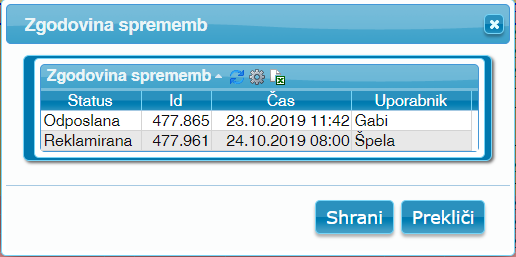
Na primeru vidimo, da je bil prvotni status Odposlana vpisan ob ustvarjanju ponudbe, dne 23.10. ob 11:42 uri, iz strani uporabnice Gabi. Dne 24.10. ob 8:00 uri je Špela spremenila status v Reklamirana.
Na zgoraj prikazan način načeloma lahko preverjamo zgodovino sprememb za poljubno polje, vendar se lahko zgodi, da bodo rezultati drugačni od pričakovanih, če ne poznamo mehanizma delovanja tega ukaza. Pravilne dejanske spremembe bomo dobili le za podatke, ki so del osnovnega zapisa, ki se prikazuje v tabeli in so fizično zapisane v bazi podatkov.
Če bomo na primer v tabeli ponudb iskali spremembe imena ali naslova stranke, nam bo sistem vrnil spremembo le v primerih, da se je zamenjala stranka na ponudbi, ne pa tudi v primerih, ko bi se spremenilo ime, priimek ali drugi osebni podatki iste stranke. Stranka je namreč na ponudbi povezan zapis in algoritem ugotovi spremembo le, če se je povezani zapis zamenjal, ne išče pa sprememb znotraj povezanega zapisa. In tudi če zazna, da je bila na primer stranka zamenjana pred enim mesecem in je stranka takrat imela drugačen priimek, bo algoritem stranko, ki je bila na ponudbi pred enim mesecem, pokazal s trenutnim in ne takratnim priimkom.
Če torej želimo preveriti, kdaj je bil spremenjen priimek, naslov, telefon ali kakšen drug podatek stranke, lahko to spremembo ugotovimo le v seznamu strank (dejansko oseb), ker je le v tem seznamu oseba osnovni zapis. Tudi sprememb osebnih podatkov sodelavca ne bomo našli v seznamu sodelavcev, ampak v seznamu strank (oseb), ker so tudi v primeru sodelavca osbni podatki shranjeni v povezanem zapisu osebe.
Nepričakovani rezultati se lahko pojavijo tudi v primerih, ko se polje izračunava. V zgoraj prikazanem primeru na primer ne moremo zanesljivo ugotoviti, kdaj je bila določena ponudba spolicirana, saj se status Spolicirana običajno ne vpisuje ročno, ampak ga algoritem prikaže, če v danem trenutku najde veljavno polico, ki je povezana s prikazovano ponudbo.
Kdaj je bila ponudba spoolicirana lahko ugotovimo tako, da v seznamu polic poiščemo tisto, ki odgovarja ponudbi in na njej preverimo spremembe.
Spremembe lahko preverjamo le za eno izbrano polje ali za vsa prikazana polja v tabeli. Če bi želeli videti spremembe za večje število izbranih polj, lahko v nastavitvah tabele z ukazom Skrij/prikaži/Uredi stolpce začasno spremenimo pogled tako, da ga omejimo na izbrana polja, in ga zatem povrnemo nazaj, ali ga shranimo pod poseben pogled, če bi ga v ta namen še kdaj potrebovali.
Ukazna vrstica:
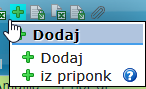
Hitri meni:
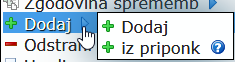
Ukaz Dodaj je na voljo v tabelah, v katerih je možno dodajati zapise. Vsebuje podmenije, če je možno dodajanje na različne načine, na primer v seznamu ponudb, ko lahko dodajamo neposredno z vnosom podatkov ali opcijsko z uvozom priponk, (skeniranih ali elektronsko sklenjenih ponudb - .pdf dokumentov). Lahko obstaja tudi podmeni za prilagojene vnosne maske za različne vrste produktov (zavarovanja, ponudbe za elektriko, plin, telekomunikacijske storitve...).
Ukazna vrstica:
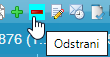
Hitri meni:
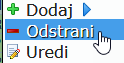
Ukaz Odstrani je na voljo v tabelah, v katerih je možno odstranjevanje zapisov. Možnost je na voljo le, če je v tabeli označen vsaj en zapis.
Ukazna vrstica:
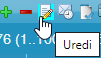
Hitri meni:
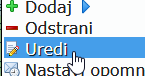
Ukaz Uredi je prisoten, kjer je možno urejanje zapisov. V tabeli je prikazan, če je označen natančno en zapis. Pogosto je bližnjica do urejanja tudi dvoklik na zapis, ki ga želimo urejati.
Ukazna vrstica:
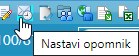
Hitri meni:

Ukaz Nastavi opomnik je bližnjica do ustvaritve opomnika, ki se nanaša za izbrani zapis v tabeli. Prikazan je, če je označen natančno en zapis. Po kliku se pojavi vnosna maska za vnos podrobnosti, kamor vpišemo datum in čas, naslovnike in vsebino sporočila:
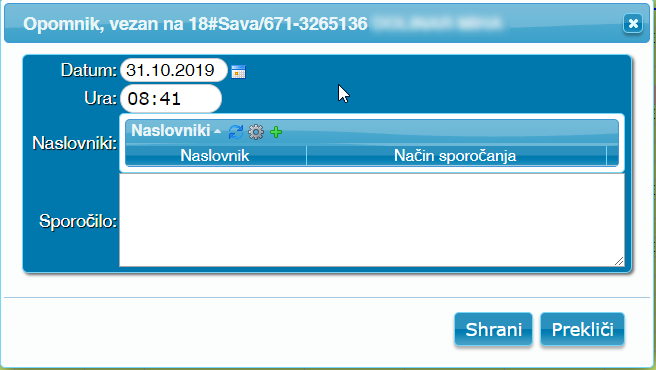
Naslovnike dodamo s klikom na Dodaj. Pojavi se okno, v katerem izberemo naslovnika in načine pošiljanja opomnika:
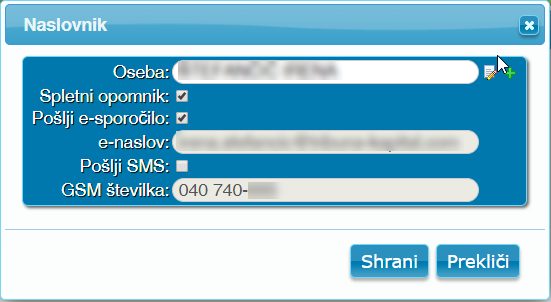
Pri prvem dodajanju se privzeto že pojavijo podatki zastopnika, ki je vezan na pripadajoči dokument (ponudbo, polico, termin...). Osebo spremenimo tako, da v polje oseba vpišemo ključne besede (ime, priimek, kraj...) želene osebe, ki jo nato izberemo iz menija, ki se pojavi, oziroma dodamo novo s klikom na ukaz Dodaj na desni strani polja.
Ukazna vrstica:
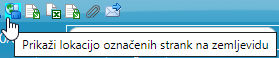
Hitri meni:
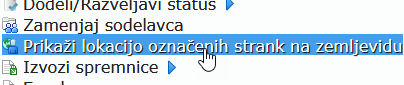
Ukaz Prikaži lokacijo strank na zemljevidu se nanaša na stranke, na katere se nanašajo označeni zapisi v tabeli. Ko želene zapise označimo in izvršimo ukaz, se odpre nove zavihek z zemljevidom (googlov zemljevid), ki omogoča vse napredne storitve, kot so satelitski pogled, street-view... Z markerji so označene stranke, ki pripadajo označenim zapisom. S klikom na posamezni marker se odprejo podrobni podatki o prikazani stranki vključno z ukazno vrstico za opravila nad stranko:
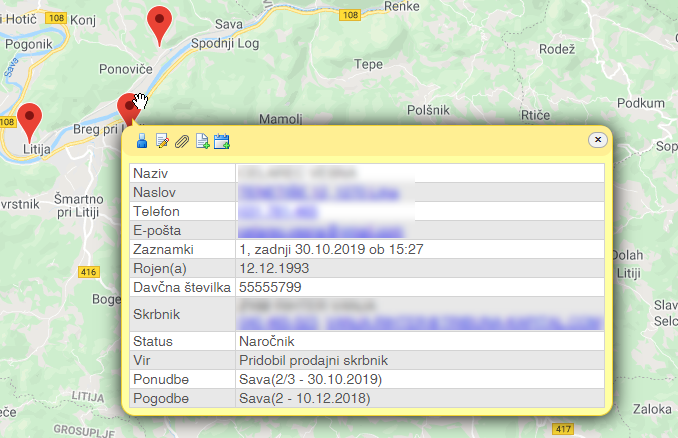
Ukazna vrstica:
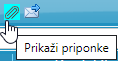
Hitri meni:

Z ukazom Prikaži priponke ustvarimo seznam vseh dokumentacije, ki je pripeta k označenim zapisom in se prikaže v tabeli, v kateri jo lahko pregledujemo, izvažamo, urejamo...
Ukazna vrstica:
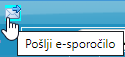
Hitri meni:
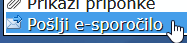
Z ukazom Pošlji e-sporočilo lahko pošljemo elektronsko sporočilo vsem strankam, ki so vezane na označene zapise in imajo vpisane naslove elektronske pošte. Algoritem ustvari seznam elektronskih naslovov strank in ga pošlje sistemsko nastavljenemu programu za pošiljanje elektronske pošte na računalniku, telefonu ali tablici, v katerem dejansko oblikujemo sporočilo in ga pošljemo. Po izvršenem ukazu se tako odpre novo sporočilo v privzetem programu za pošiljanje elektronske pošte, ki ima že vpisane elektronske naslove prejemnikov sporočila.
Ukazna vrstica:
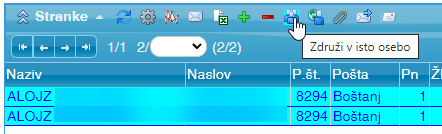
Hitri meni:
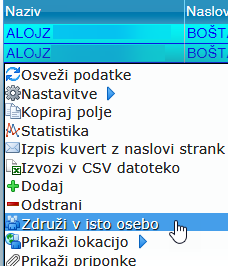
Ukaz Združi v isto osebo je na voljo v seznamu strank, če označimo več oseb in imamo ustrezna dovoljenja. Najvišjo prioriteto imajo podatki (naziv, naslov, davčna številka...) osebe, ki smo jo zadnjo označili. Manjkajoči podatki se dopolnijo. Telefonske številke in e-naslovi, če so različni, se dodajo. Na združeno osebo se prenesejo vsi ostali zapisi iz posameznih oseb (ponudbe, pogodbe, termini, dokumenti...). Nato se odvečne osebe odstranijo.
Glej tudi: Delo s tabelami
Pogled je skupek parametrov, ki vplivajo na prikaz in velikost tabele in vključujejo nabor stolpcev, njihov vrstni red in širine, načine sortiranja po posameznih stolpcih, kar vpliva na vrstni reda prikazanih zapisov, število zapisov na stran kot tudi širino in višino prikazane tabele.
Prikaz tabele si prilagodimo glede na to, kaj nas med podatki v tabeli v določenem trenutku zanima. Drugačne poglede od običajnih potrebujemo včasih za različne namene izvoza podatkov.
Da ne bi bilo potrebno vsakič posebej spreminjati kopice parametrov in nastavitev, lahko uporabimo možnost ustvarjanja pogledov, v katerih poimenujemo trenutno izbrane nastavitve in jih nato le izberemo iz padajočega seznama, kadar jih ponovno potrebujemo. Če želimo, lahko kateri koli pogled po želji popravimo, spremenjenega shranimo pod novim imenom ali odstranimo.
Med že shranjenimi ali prednastavljenimi pogledi izbiramo iz padajočega seznama, ki se pojavi ob kliku na ime pogleda:
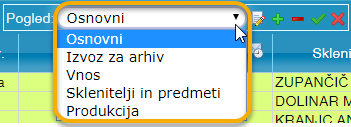
Po izboru se prikaz tabele prilagodi nastavitvam ob zadnjem shranjevanju pogleda.
Ukazna vrstica vsebuje naslednje ukaze:

Ukaz Spremeni ime pogleda odpre pogovorno okno, v katerem lahko spremenimo ime trenutnega pogleda. Uporabnik z administrativnimi pravicami lahko tudi označi, ali naj bo pogled na voljo celotni agenciji, da ga lahko vidijo in uporabijo tudi drugi sodelavci. Privzeto so prednastavljeni pogledi dostopni le uporabniku, ki jih je ustvaril.
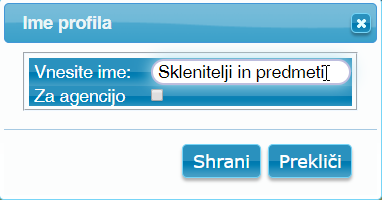

Ukaz Ustvari nov pogled odpre enako pogovorno okno kot pri spreminjanju imena, v katerem vnesemo ime novega pogleda, ki bo ustvarjen na osnovi trenutnih iskalnih pogojev. V novi pogled bodo shranjene trenutne nastavitve prikaza tabele.

Ukaz Odstrani pogled odstrani trenutno izbrani pogled iz seznama shranjenih pogledov.

Ikoni za ukaza Shrani spremembe pogleda in Prekliči spremembe pogleda se pojavita le v primeru, če spremenimo katero koli nastavitev pogleda prikaza tabele.
Ukaz Shrani spremembe pogleda shrani spremembe parametrov prikaza tabele iskalnih v trenutno aktivni pogled.

Ukaz Razveljavi spremembe pogleda ponastavi pogled na zadnje shranjene vrednosti trenutno aktivnega pogleda.
Glej tudi: Delo s tabelami
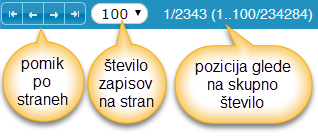
V primeru dolgih seznamov, na primer ponudb ali strank, v katerih je v bazi podatkov na tisoče zapisov, so prikazi v tabeli razdeljeni na strani, ker bi bila sicer komunikacija med strežnikom, kjer se fizično nahajajo podatki in odjemalcem (našim lokalnim računalnikom ali telefonom), preobsežna in bi poleg prenosa ogromnih količin podatkov povzročala velike zakasnitve, na manj zmogljivih napravah pa tudi težave pri prikazu in obdelavi tolikšnega obsega podatkov. Iz navedenih razlogov so zapisi razdeljeni na več strani.
V posameznem trenutku je v tabeli prikazana samo ena stran podatkov. Če višina tabele ni dovolj velika, da bi hkrati videli vse zapise, se znotraj iste strani pomikamo gor in dol s pomočjo pokončnega drsnika (scrollbar-a) ob desnem robu tabele, oziroma s koleščkom miške. Višino tabele lahko prilagajamo s pomikanjem aktivnega spodnjega roba tabele, število zapisov na stran pa izberemo v padajočem meniju kontrolnika, kot je prikazano na spodnji sliki:
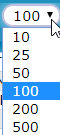
V primeru prevelikega števila zapisov na stran lahko pride do zakasnitev pri pomikanju med stranmi.
Število vseh strani in nabor zapisov, ki so prikazani skupaj na isti strani, je odvisno od trenutno nastavljenih filtrov in trenutno aktivnih pravil sortiranja.
Med posameznimi stranmi se pomikamo z gumbi, ki so predstavljenimi s puščicami in imajo, gledano od leve proti desni naslednji pomen: skok na prvo stran, pomik na naslednjo stran, pomik na prejšnjo stran, skok na zadnjo stran.
V tabelah je lahko na tisoče, lahko tudi sto tisoče strani, zato se je s posameznimi kliki praktično nemogoče premikati več kot nekaj deset strani naprej in nazaj od začetka ali konca seznama.
Za hitro premikanje po straneh naprej ali nazaj kliknemo na navigacijsko smerno puščico in jo zadržimo pritisnjeno. Dlje ko jo držimo, hitreje se strani premikajo naprej ali nazaj. S tem načinom lahko v nekaj sekundah dosežemo pomike tudi za več tisoč strani.
Če se želimo na posameznem področju pomikati počasneje, večkrat sprostimo in ponovno kliknemo puščico, ali se pomikamo s posameznimi kliki.
Namig: Iskanje določenega zapisa s pomikanjem po straneh ni praktično. Iskanju zapisov so namenjeni iskalniki.
Na desni strani kontrolnika je prikazana informacija o trenutno prikazani strani in številu vseh strani. V oklepajih sledi še informacija o zaporednih številkah prikazanih zapisov in številu vseh zapisov. Vsi podatki se nanašajo na trenutno uporabljeni filter.
Na zgornji sliki kontrolnika vidimo, da je prikazana prva od skupno 2324 strani, oziroma zapisi od zaporedne številke 1 do 100 od skupno 234.284 zapisov.
Glej tudi: Iskalni filtri, Delo s tabelami
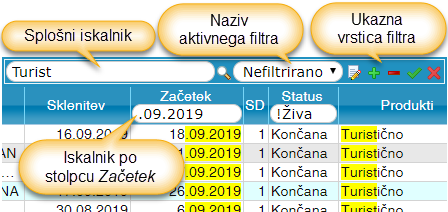
V zgornjem primeru smo filtrirali zapise, ki imajo v katerem koli polju vsebovan besedni niz turist (splošni iskalnik), imajo datum začetka v septembru 2019 (iskalnik po stolpcu Začetek) in nimajo statusa Živa (iskalnik po stolpcu Status).
V glavi tabele se nahaja splošni iskalnik. Vanj vpišemo kar koli, od datumov, številk, do imen, krajev, telefonov in išče po vseh prikazanih poljih zapisa. Vrne zapise, ki vsebujejo vse vpisane ključne besede, četudi vsako v drugem polju (stolpcu).
Glavna prednost splošnega iskalnika v primerjavi z iskalniki po stolpcih je v tem, da je praktičen in hiter za uporabo. Tudi če ne vemo, v katerem polju so iskani nizi, jih najde, če obstajajo.
Slabost splošnega iskalnika je, da je manj natančen in v primeru velikega obsega podatkov bolj počasen.
Manj natančen je zato, ker lahko najde iste besedne nize tudi v poljih, kjer ne bi želeli. Iščemo na primer stranko "Novak Vid", iskalnik pa bo vrnil poleg iskanih še zapise vseh strank, ki se pišejo "Novak" in so iz kraja "Videm", poleg strank pa bo našel tudi zapise morebitnih zastopnikov, ki ustrezajo iskalnemu pogoju.
Bolj počasen je zato, ker mora pregledati vsa polja vseh zapisov. Če je na primer v tabeli 20 polj in 200.000 zapisov, mora pregledati 4 milijone polj, od katerih se nekatera morda dinamično izračunavajo, zato je odzivnost iskalnika temu ustrezno počasna.
Iskalniki po stolpcih so privzeto skriti in jih za vsak stolpec posebej aktiviramo z desnim klikom miške v glavi želenega stolpca:
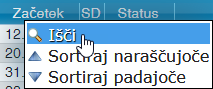
Za iskanje po vsebini posameznega stolpca potrebujemo nekaj dodatnih klikov, je pa zato iskanje neprimerno hitrejše in natančnejše, saj iskanje poteka le po vsebini izbranega stolpca. Če iščemo "Novak Vid" v polju Stranka, iskalnik ne bo vrnil tudi zapisov, v katerih se "Novak Vid" pojavi kot zastopnik.
Aktivnih imamo lahko poljubno število iskalnikov po stolpcih in iskanje kombiniramo tudi s splošnim iskalnikom. Vrnjeni bodo zapisi, ki ustrezajo vsem iskalnim pogojem vseh iskalnikov.
Iskalni algoritem vrne zapise, ki ustrezajo iskalnim pogojem vseh aktivnih iskalnikov. Iskalne pogoje pa lahko vnesemo kot preprost seznam besed (t.i. ključev ali ključnih besed), ki so med seboj ločene s presledki. Iskalni pogoji so izpolnjeni za zapise, v katerih najde vse ključne besede. Iskalnik privzeto ne razlikuje med malimi in velikimi črkami in najde ključne besede tudi če se pojavijo kjer koli znotraj daljše besede. Iskalni pogoj za "jan" je torej izpolnjen v vseh naslednji primerih: "Janez", "Trojane", "Boštjan".
Če nam preprosta iskalna pravila niso dovolj, se lahko poslužimo zahtevnejših pravil iskanja in t.i. iskalnih operatorjev. Iskalni niz "([Nov|[Star)&(vas}|selo})" (razčlenjeno v nadaljevanju) nam bo na primer vrnil vse zapise, v katerih se vsebina polja začne z "Nov" ali "Star" in se vsaj ena beseda v polju konča z "vas" ali "selo". Zapisi, ki v tem primeru ustrezajo iskalnemu pogoju so na primer "Nova vas", "Stara vas", "Staro selo 35", ne pa zapisi kot "Ponova vas", "Gorenja vas", "Velika stara vas in podobni.
Presledki med operatorji in ključnimi besedami so neobvezni, lahko pa zaradi preglednosti dodamo poljubno število presledkov z izjemo v primerih, kjer bo posebej omenjeno. Iskalni niz iz prejšnjega odstavka bi tako zapisali tudi kot "( [Nov | [Star ) & ( vas} | selo} )".
Izpolnjeni morajo biti vsi iskalni pogoji, ki so ločeni s tem operatorjem. Na primer "nov&star&jan" pomeni, da morajo biti najdene vse tri ključne besede: "nov, star in jan. Operator "&" je privzeti operator in ga lahko izpustimo, vendar moramo v tem primeru ključne besede ločiti s presledkom. Zgornji iskalni niz je tako enakovreden nizu "nov star jan".
Izpolnjen mora biti vsaj eden od iskalnih pogojev, ki so ločeni s tem operatorjem. Na primer "nov|star|jan" pomeni, da mora biti najdena vsaj ena od navedenih ključnih besed: ali "nov", ali "star" in ali "jan".
Operator ne negira dobljeni rezultat. Vedno je povezan z izrazom, ki sledi, zato je vedno zapisan pred izrazom in od izraza ne sme biti ločen s presledkom. Izraz "!živa !storno" vrne vse zapise, ki ne vsebujejo ključne besede živa niti ključne besede storno.
Z oglatimi oklepaji označimo, da se mora tekst v polju začeti ali končati z navedenim nizom. Zapis "[a ka]" vrne vse zapise, v katerih se tekst v celoti začne s črko "a" in konča z nizom "ka", na primer "Anžič Zdenka", "Arh Cilka", ne najde pa "Arenka Tina".
Presledki med oglatim oklepajem in iskanim začetnim nizom niso dovoljeni, ravno tako ne med iskanim končnim nizom in oglatim zaklepajem.
Posebnost: Niz "[]" vrne vse zapise, ki vsebujejo prazna polja (so brez vsebine), niz "![]" pa zapise, v katerih ni praznega polja (je prisotna vsebina).
Z zavitimi oklepaji označimo, da se mora vsaj ena od besed začeti ali končati z navedenim nizom. Zapis "{a ka}" vrne vse zapise, v katerih se katera koli beseda začne s črko "a" in katera koli konča z nizom "ka", na primer "Jeraj Alenka", "Arh Cilka", "Opeka Andreja", ne najde pa "Kač Ana".
Namig: Niz "{ana}" vrne vse zapise, ki vsebuejo ime "Ana", ne vrne pa na primer "Anastazija", "banana" ali "Tiana", iskalni niz "ana}" pa bi vrnil tudi "banana" in "Tiana", ne pa "Anastazija". Niz "!{ana}" bi vrnil vse zapise, ki ne vsebujejo imena "Ana".
Presledki med zavitim oklepajem in iskanim začetnim nizom niso dovoljeni, ravno tako ne med iskanim končnim nizom in zavitim zaklepajem.
Z okroglimi oklepaji združimo skupino iskalnih pogojev, da jo ločimo od druge.
Iskalni niz "(nov|star)&!jan}" pomeni, da so iskalni pogoji izpolnjeni, če je najden vsaj eden od ključev "nov" ali "star", hkrati pa se nobena beseda ne konča z "jan". Iskalnemu pogoju bi zadostil "Novak Primož", ne pa "Novak Bojan".
Če bi niz preoblikovali v "nov|(star&!jan})", bi bili iskalni pogoji izpolnjeni, če je najden le ključ "nov", ali če je namesto njega najden ključ "star" in hkrati ni najden "jan". Iskalnemu pogoju bi zadostil "Novak Bojan" ali "Starc Primož", ne pa "Starc Bojan".
Namig: Z okroglimi oklepaji lahko kombiniramo tudi bolj zapletene iskalne nize, na primer "((okt|nov|dec) 2018) | ((jan|feb|mar) 2019)".
Z nizom "\n" iskalniku povemo, naj sledeči niz obravnava in išče kot številko in ne kot besedilo. Iskalni niz "\d10" bo tako vrnil vse zapise, ki vsebujejo "10" ali "10,0", ne pa "100" ali "510" ali "10 A" ali "Tavčarjeva 10". Številski operator je uporaben za iskanje v stolpcih, ki vsebujejo izključno številke.
Med številskim operatorjem in zapisom iskane številke ne sme biti presledka. Številke lahko vsebujejo tudi decimalno vejico.
Z nizom "\d" iskalniku povemo, naj sledeči niz obravnava in išče kot datum in ne kot besedilo. Iskalni niz ">=\d15.1.2019" bo tako vrnil vse zapise, ki vsebujejo datumsko polje z datumom od vključno 15.1.2019 naprej, tudi če je format zapisa drugačen, na primer "15.01.2019" ali "15.1.19".
Iskani datum, če se nanaša na tekoči mesec in/ali leto, lahko zapišemo tudi v skrajšani obliki, tako da izpustimo mesec in/ali letnico. Če se nahajamo v mesecu oktobru 2019, bo zapis "\d15" pomenil isto kot "\d15.10.2019" in "\d15.1" isto kot "\d15.1.2019".
Med datumskim operatorjem in zapisom iskanega datuma ne sme biti presledka.
Primerjalne operatorje lahko uporabimo v kombinaciji s številskim in datumskim operatorjem in nam omogočajo določati iskalna območja.
Iskalni niz ">=\n100 <\n200" bo vrnil vse zapise s številskimi vrednostmi v območju med vključno 100 in izključno 200.
Iskalni niz ">=\d1.1. !(>=\d1.7 <=\d31.8) <\d1" bo vrnil vse zapise z datumom v tekočem letu razen za mesece julij, avgust in tekoči mesec.
Primerjalni operator se sme uporabiti le neposredno pred številskim ali datumskim operatorjem brez vmesnega presledka.
Iskalni filter je skupek vseh iskalnih nizov, tako splošnega iskalnika kot vseh aktivnih iskalnikov po stolpcih. Lahko nam vzame kar nekaj časa, da za zahtevnejše iskanje definiramo in testiramo vse iskalne pogoje. In če tak ali zelo podoben iskalni filter potrebujemo večkrat, bi bilo škoda, da bi morali vsakič ponovno izgubljati čas s ponavljajočim pisanjem istih ali podobnih pogojev s tem, da se zelo hitro lahko zmotimo ali zatipkamo. Poleg tega lahko za posamezni filter nastavimo, da je dostopen tudi ostalim sodelavcem.
Da bi si v teh primerih olajšali delo, lahko nastavljene filtre poljubno poimenujemo in shranimo. Ko shranjeni filter ponovno potrebujemo, ga le izberemo iz seznama, po želji popravimo, spremenjenega shranimo pod novim imenom ali odstranimo.
Med že shranjenimi ali prednastavljenimi filtri izbiramo iz padajočega seznama, ki se odpre ob kliku na ime filtra:
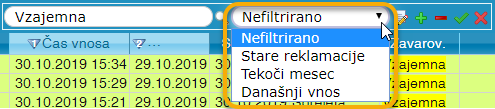
Ko filter izberemo, se vsebina vseh iskalnikov ponastavi na vrednosti, ki so jih imeli ob shranjevanju.
Ukazna vrstica vsebuje naslednje ukaze:
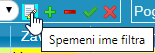
Ukaz Spremeni ime filtra odpre pogovorno okno, v katerem lahko spremenimo ime trenutnega filtra. Uporabnik z administrativnimi pravicami lahko tudi označi, ali naj bo filter na voljo celotni agenciji, da ga lahko vidijo in uporabijo tudi drugi sodelavci. Privzeto so prednastavljeni filtri dostopni le uporabniku, ki jih je ustvaril.
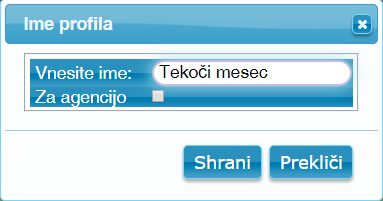

Ukaz Ustvari nov filter odpre enako pogovorno okno kot pri spreminjanju imena, v katerem vnesemo ime novega filtra, ki bo ustvarjen na osnovi trenutnih iskalnih pogojev. V novi filter bodo shranjene trenutne vrednosti splošnega iskalnika in vseh iskalnikov po stolpcih.

Ukaz Odstrani filter odstrani trenutno izbrani filter iz seznama shranjenih filtrov.

Ikoni za ukaza Shrani spremembe filtra in Prekliči spremembe filtra se pojavita le v primeru, da naredimo spremembe v katerem koli iskalniku.
Ukaz Shrani spremembe shrani spremembe vseh iskalnih polj v trenutno aktivni filter.
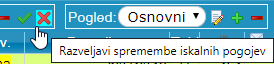
Ukaz Razveljavi spremembe filtra ponastavi iskalna polja na zadnje shranjene vrednosti trenutno aktivnega filtra, oziroma razveljavi spremembe, ki smo jih naredili v katerem koli iskalnem polju.
Glej tudi: Iskalniki in filtri, Delo s tabelami
Nekateri seznami, na primer skadencar, vsebujejo možnost filtriranja in nastavitev prikaza z dodatnimi polji v glavi tabele. Podoben učinek sicer lahko v večini primerov dosežemo z uporabo iskalnikov in filtrov.
Spodaj je primer iz skadencarja, kjer lahko omejimo prikaz glede na obdobje skadence. Enak učinek bi dosegli z vnosom datumskega obdobja v iskalnik stolpca Skadenca.

Glej tudi: Delo s tabelami
Naslovna vrstica stolpcev v prvi vrsti služi poimenovanju stolpcev, so pa z njo povezane še nekatere druge funkcionalnosti. Prisotna in vidna je vedno, tudi če vsebino, na primer z navpičnim drsnikom tabele, pomikamo (skrolamo) navzgor ali navzdol.
Naslovna vrstica je tako kot zapisi pod njo sestavljena iz polj, ki so skupaj s pripadajočimi polji zapisov vsebine poravnana v stolpce. Če se z miško pomaknemo nad polje, se v oblačku prikaže opis posameznega stolpca.
Naslovna vrstica je povezana še z naslednjimi funkcionalnostmi:
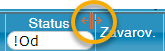
Če se v naslovni vrstici z miško pomaknemo na mejno območje med dvema poljema, se kurzor spremeni in označuje, da lahko spreminjamo širino levega stolpca.
Če pritisnemo in držimo levi gumb miške, lahko s pomikanjem levo desno spreminjamo širino stolpca na levi. Ko smo s širino zadovoljni, gumb sprostimo.
Namesto tega lahko uporabimo dvojni klik. Stolpec na levi se bo samodejno prilagodil na širino, ki bo ravno zadostovala za prikaz vsebine polj tega stolpca v vseh zapisih.
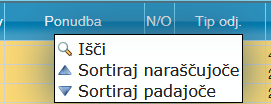 ali
ali
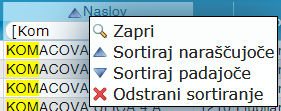
Če v katerem koli od polj naslovne vrstice z desnim klikom miške aktiviramo hitri meni naslovne vrstice, so nam na izbiro naslednje funkcionalnosti:
Če vključimo sortiranje v več stolpcih, ima pri sortiranju najvišjo prioriteto stolpec, ki smo ga vključili zadnjega.
Glej tudi: Drsniki, Aktivni robovi, Naslovna vrstica stolpcev, Delo s tabelami
Osrednji del tabele je njena vsebina, ki je sestavljena iz zapisov. Vsaka vrstica predstavlja en zapis in je razdeljena na polja, ki so poravnana v stolpce.
Če ima tabela veliko zapisov, je prikaz razdeljen na strani (glej Kontrolniki za navigacijo). Če je vsebina za prikaz večja od velikosti tabele, jo lahko pomikamo navzgor/navzdol ali levo/desno z drsniki ali koleščkom miške.
V tabeli lahko določene stolpce skrijemo ali spremenimo njihov vrstni red, ravno tako lahko spremenimo vrstni red prikazanih zapisov, oziroma lahko ustvarimo različne poglede na isto vsebino.
Prikaz lahko omejimo le na zapise, ki ustrezajo določenim kriterijem, na primer na oddane ponudbe zadnjega meseca. Kako določimo in shranimo filtre za različne potrebe, je opisano pod Iskalniki in filtri.
Nekatera posebna polja ob kliku aktivirajo določena s poljem povezana opravila, na primer dodajanje priponk, če kliknemo v polje s priponkami.
Na splošno pa velja, da s klikom na zapis, v katero koli polje, označimo zapis. Če želimo označiti/odznačiti več zapisov, med klikanjem držimo tipko Ctrl. Če želimo označiti območje zaporednih zapisov, kliknemo prvega, držimo tipko Shift in kliknemo zadnjega. Če želimo dodati/odstraniti območje zaporednih zapisov k že označenim, med označevanjem držimo še Ctrl. Nad označenimi zapisi lahko nato izvajamo različne operacije preko ukazne vrstice ali hitrega menija.
Nekatera polja omogočajo dodatna pojasnila ali ogled podrobnosti o njegovi vsebini s prikazom oblačka (angl. tooltip).
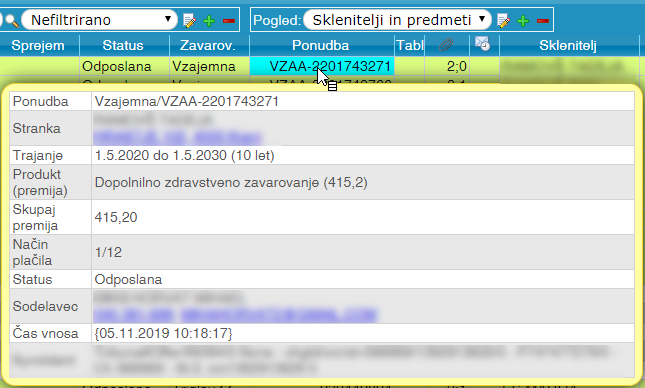
Pri nekaterih poljih, na primer prikazu stranke v tabeli ponudb, se ob kliku na polje odpre oblaček s podrobnostmi stranke, ki ima na vrhu ukazno vrstico, ki omogoča različna opravila, povezana s to stranko. Če kliknemo na prikazano telefonsko številko, jo lahko na primer neposredno pokličemo, če naprava, na kateri gledamo, omogoča klice. Ali ji pošljemo elektronsko pošto, če kliknemo na e-naslov, ali dopolnimo njene podatke, prikažemo njeno lokacijo na zemljevidu, ji nastavimo termin, zaznamek, opomnik...
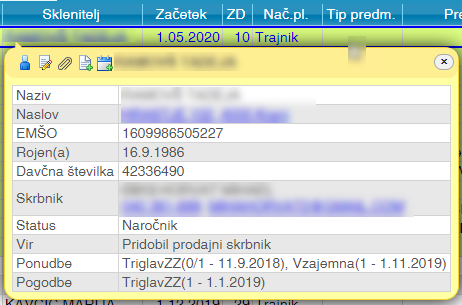
Nekatera druga posebna polja imajo ob kliku drugačno funkcijo. Klik na naslov običajno prikaže lokacijo tega naslova na zemljevidu, klik na polje z zaznamki odpre obrazec za vnos zaznamka, klik na telefonsko številko obrazec za vnos SMS sporočila...
Funkcionalnost se bo morda v bodoče spremenila ali dopolnila, ker je včasih moteče, če na polje kliknemo zaradi označevanja zapisov, pojavi pa se posebna funkcija za to polje.
V tabelah, v katerih je možno urejanje zapisov, je dvoklik na zapis običajno bližnjica za ukaz Uredi, ki ga sicer najdemo v ukazni vrstici ali hitrem meniju.
Drsniki se pojavijo, če je vsebina širša ali višja od velikosti okna, ki je na voljo za prikaz.
Navpični drsnik se pojavi ob desnem robu tabele, če je število zapisov na strani večje kot jih je lahko prikazanih glede na višino prikazane tabele. Zapise lahko pomikamo navzgor ali navzdol z drsnikom, lahko pa tudi s koleščkom miške, če se nahajamo znotraj tabele. Če predhodno kliknemo na drsnik, lahko pomikamo vsebino tudi s smernimi puščicami.
Vodoravni drsnik se pojavi ob spodnjem robu tabele, če je skupna širina prikazanih stolpcev večja od trenutne širine tabele. Zapise lahko pomikamo levo ali desno z drsnikom, lahko pa tudi s koleščkom miške, če se nahajamo znotraj tabele in držimo tipko Shift. Če predhodno kliknemo na drsnik, lahko pomikamo vsebino tudi s smernimi puščicami.
Aktivni robovi tabele so tisti, s katerimi lahko spreminjamo širino in višino tabele in sicer tako, da jih z miško primemo (pritisnemo in držimo levi gumb miške) in povlečemo na želeno širino/višino, ali da nanj dvokliknemo.
Z desnim robom tabele lahko spreminjamo njeno širino, če ga vlečemo levo ali desno.
Če nanj dvokliknemo, se širina tabele spremeni glede na trenutno stanje širine tabele in okna brskalnika in sicer:
Sprememba širine tabele je le začasna. Lahko jo prekličemo ali shranimo v trenutni ali nov pogled.
S spodnjim robom tabele lahko spreminjamo njeno višino, če ga vlečemo navzgor ali navzdol.
Če nanj dvokliknemo, se višina tabele spremeni glede na trenutno stanje višine tabele in sicer:
Sprememba višine tabele je le začasna. Lahko jo prekličemo ali shranimo v trenutni ali nov pogled.
Če spodnji desni vogal tabele z miško primemo in vlečemo v različne smeri, istočasno spreminjamo širino in višino tabele.
Če nanj dvokliknemo, se višina in širina tabele spremenita na višino in širino njene vsebine, tako da je tabela po dvokliku prikazana brez drsnikov.
Sprememba višine in širine tabele je le začasna. Lahko jo prekličemo ali shranimo v trenutni ali nov pogled.